
Hoe je het bestandsformaat van schermafbeeldingen kan aanpassen
Apple heeft door de jaren heen voor verschillende bestandsformaten gekozen voor de schermafbeeldingen, dat zijn nu al weer een tijd .png-bestanden. Apple kiest daarbij voor hoge kwaliteit, maar .png neemt niet de minste hoeveelheid ruimte in, in tegendeel.
Dat zal de meeste mensen waarschijnlijk niet veel kunnen schelen, maar wat als je bijvoorbeeld schermafbeeldingen maakt die je op een website wilt gebruiken? In dat geval is de grootte juist erg belangrijk, hoe kleiner de afbeeldingen, hoe sneller je site zal laden. Apple legt op
de support-pagina over schermafbeeldingen daarover veel uit, maar hoe je zelf het bestandsformaat aan kan passen komt daar niet voorbij. Gelukkig is dat via Terminal wel mogelijk, en dat geldt ook nog steeds voor mac 10.15 Catalina.
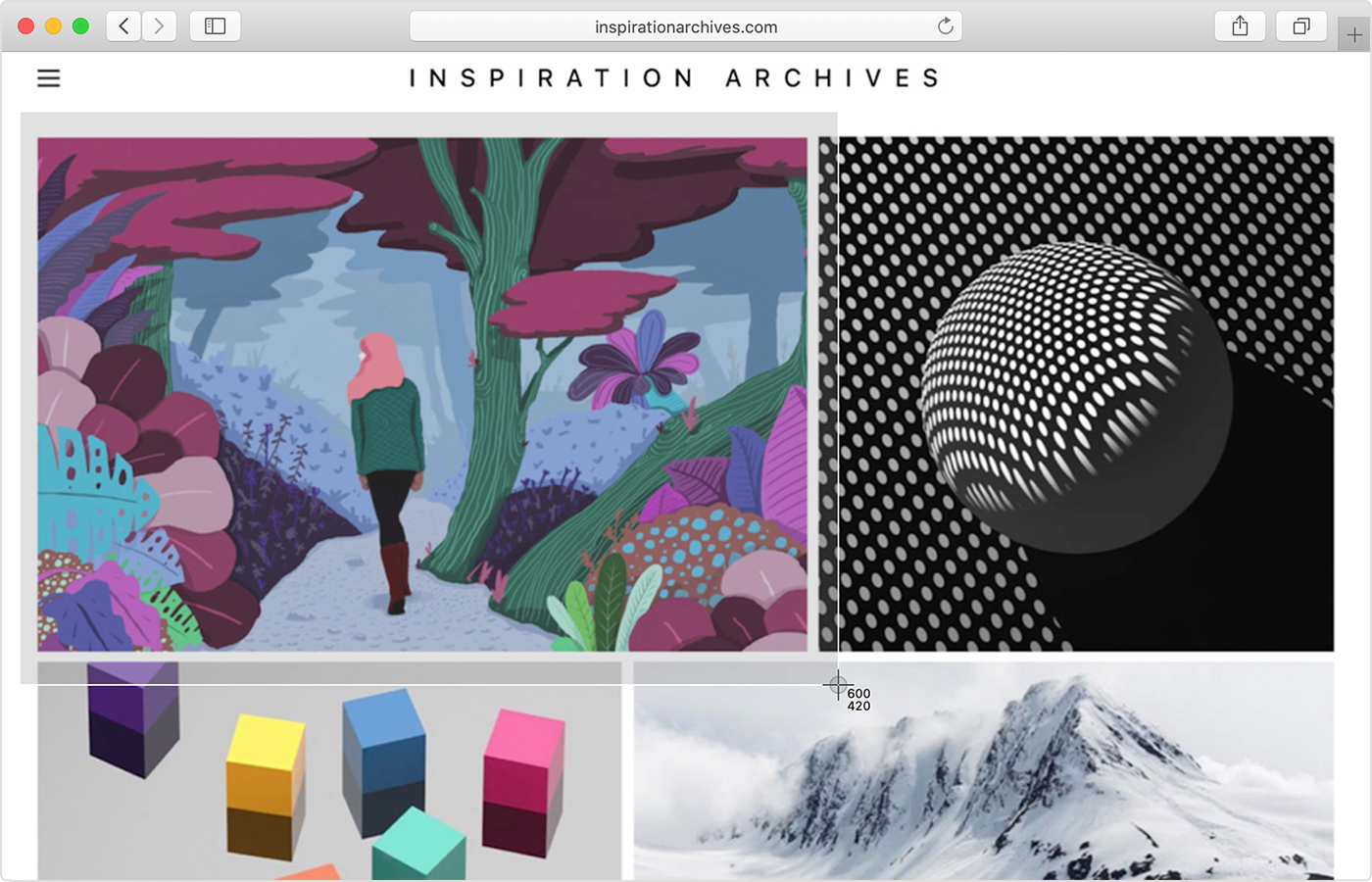
Hoe je het bestandsformaat van schermafbeeldingen kan aanpassen
Hieronder vind je de code voor de commando’s voor de verschillende bestandsformaten. Voor allemaal geldt dat je alleen de code hoeft te kopiëren, die in Terminal te plakken en af te sluiten met Return of Enter. Een admin wachtwoord is daarbij niet nodig. Aan het eind vind je het commando om het naar .png om te zetten, daarmee keer je dus weer terug naar de standaard-situatie.
Schermafbeelding als .jpg
defaults write com.apple.screencapture type jpg
Schermafbeelding als .gif
defaults write com.apple.screencapture type GIF
Schermafbeelding als .tiff
defaults write com.apple.screencapture type TIFF
Schermafbeelding als .pdf
defaults write com.apple.screencapture type PDF
Schermafbeelding als .png
defaults write com.apple.screencapture type PNG
#Tip #macOS